티스토리 뷰
마이크로소프트 엣지 Edge 즐겨찾기 백업/가져오기
운영체제(OS) 윈도우10에 기본으로 설치되어 있는 인터넷 웹브라우저이죠. 많이들 사용했던 Internet Explorer 11 또한 기본으로 포함되어 있지만, 보조 프로그램에서 수동으로 찾아야지만 만날 수 있죠. Windows 7 시절에는 고맙게 잘 사용했는데 말이죠. 이제는 나이를 제법 먹은 웹브라우저가 아닐까 생각합니다.
때문인지 어느 순간부터 Microsoft Edge 웹브라우저에 익숙해져 있더군요. 기본 웹브라우저로 사용하는 분들도 있을 겁니다.
자주 찾는 페이지는 즐겨찾기로 등록하여 유용하고 편리하게 사용하고 있을 거고요. 이렇게 별표 기능을 유용하게 활용한다면 포맷하고 다시 윈도우 OS를 설치해야 할 때... 백업은 필수가 아닐까 생각합니다. 짧게 알아보도록 하겠습니다.

엣지 즐겨찾기 방법은 다들 잘 아실 겁니다.
추가할 인터넷 웹페이지에서 별표 모양의 즐찾 추가 아이콘(단축키 : Ctrl+D 키)을 누르면 됩니다. 확인은 오른쪽 즐찾 목록 아이콘(단축키 : Ctrl+Shift+O 키)을 클릭하면 확인할 수 있죠.
마이크로소프트 엣지 Edge 즐겨찾기 백업

1. 컴퓨터에 설치된 인터넷 웹브라우저 Microsoft Edge를 실행합니다.
2. 상단 오른쪽 별표 모양 아이콘을 클릭합니다.
3. ··· 아이콘 클릭
4. 즐겨찾기 내보내기 항목을 선택합니다.

5. 다른 이름으로 저장되는 파일 이름을 입력한 다음 저장 버튼을 눌러줍니다. (파일 형식은 HTML로 저장)
6. 저장된 HTML 파일은 C 드라이브 포맷 시 지워지지 않는 USB 메모리, 클라우드, 메일, 다른 드라이브에 마이크로소프트 엣지 즐겨찾기 백업해 두면 됩니다.
마이크로소프트 엣지 Edge 즐겨찾기 가져오기

- 새로 설치한 환경에서 인터넷 웹브라우저 Microsoft Edge를 실행합니다.
- 상단 오른쪽 별표 모양 아이콘을 클릭합니다.
- ··· 아이콘 클릭
- 즐겨찾기 가져오기 항목을 선택합니다.
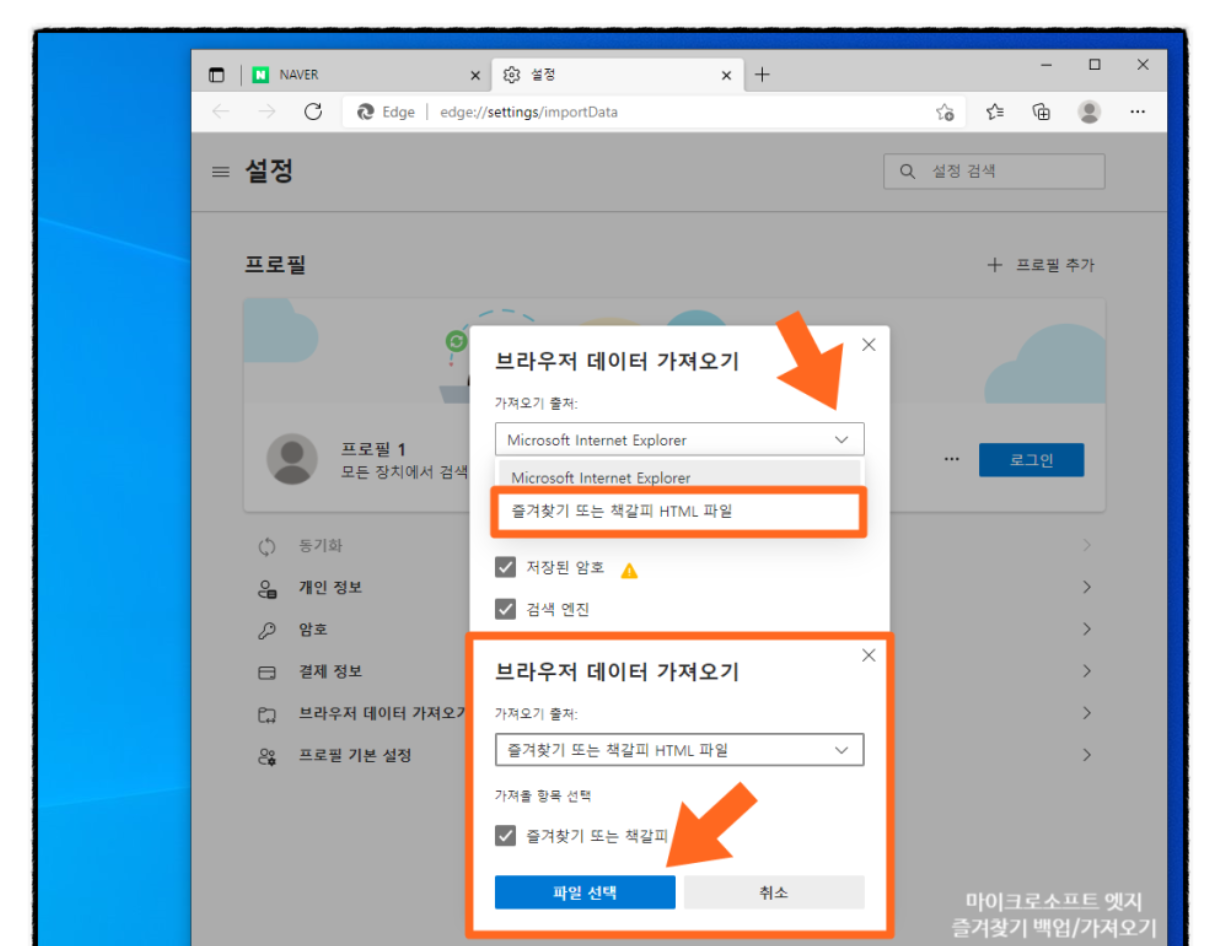
5. 가져오기 출처 클릭 - 즐겨찾기 또는 책갈피 HTML 파일 선택
6. 파일 선택 클릭

7. 백업한 마이크로소프트 엣지 즐겨찾기 HTML 파일 불러와 열기 버튼을 누릅니다.
8. 사용자의 데이터를 가져왔습니다. 완료 클릭
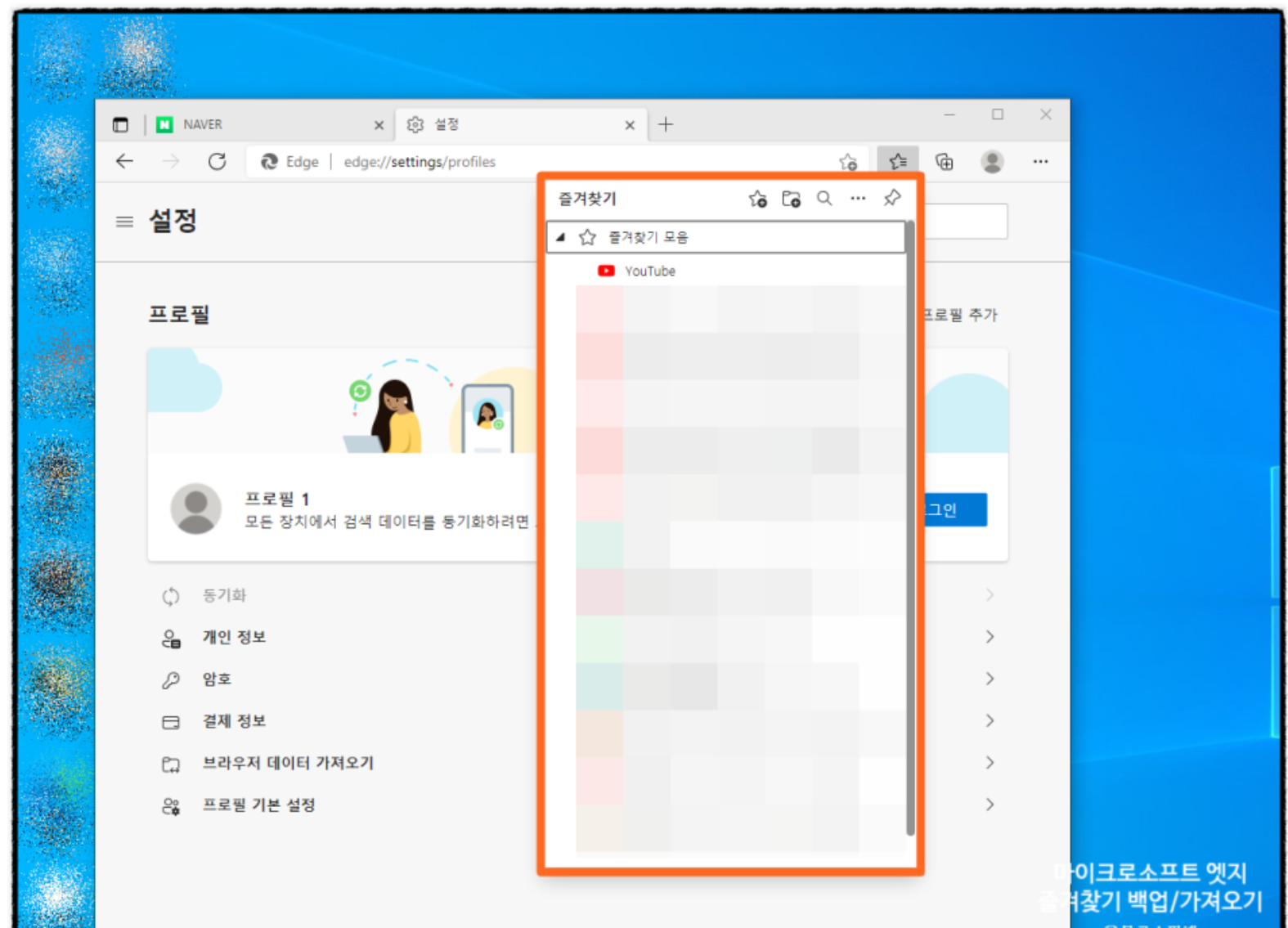
별표 아이콘을 누르면 포맷 전 웹브라우저에 저장해 두었던 즐겨찾기가 그대로 보입니다. 이상으로 Microsoft Edge 즐겨찾기 가져오기 백업 방법에 대하여 알아보았습니다.